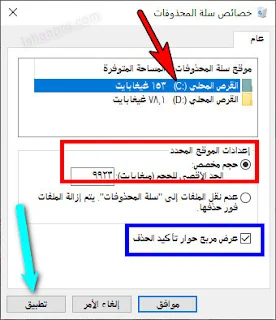في أي وقت تقوم فيه بحذف شيء ما في الكمبيوتر في نظام ويندوز، ينتقل إلى سلة المحذوفات. يبقى هناك حتى تصل "سلة المحذوفات" إلى الحجم الأقصى الذي تم تحديده مسبقًا أو حتى تقوم بإفراغها ، وعند هذه النقطة يحذف ويندوز أقدم الملفات في سلة المحذوفات. لإفساح المجال للملفات الجديدة. يمنحك هذا فرصة لاستعادة الملفات المحذوفة قبل أن تختفي نهائيًا.
إعدادات مهمة لسلة المحذوفات في الكمبيوتر وجب الإنتباه إليها
لا يقوم معظم مستخدمي الكمبيوتر بضبط إعدادات سلة المحذوفات. وتركها في وضعها الإفتراضي, ولكن لأي سبب من الأسباب ربما تغيرت هذه الإعدادت وهو ما قد يؤدي إلى فقدان بعض الملفات المهمة لذلك في هذه التدوينة سنتحدث اليوم عن تلك الإعدادات التي يمكنك تعديلها. سلة المحذوفات هي شيء لا يفكر فيه معظمنا أبدًا ، ولكن مع القليل من التغيير والتبديل ، يمكنك جعلها تعمل بالطريقة الصحيحة.
كل مجلد له سلة المحذوفات الخاصة به. يتم تخزينه كمجلد نظام مخفي يسمى "$ RECYCLE.BIN" في وحدة التخزين. في الصورة أدناه ، يمكنك رؤيته على محرك الأقراص.
كيفية إظهار أيقونة " سلة المحذوفات " على سطح المكتب في ويندوز10
- نفتح الإعدادات بالضغط على شعار الويندوز+ حرف i في لوحة المفاتيح ثم نفتح قسم " إضفاء طابع شخصي "
- ثم نفتح " نسق "
- ثم في الجانب أو في الأسفل " إعدادات أيقونة سطح المكتب "
ضبط إعدادت سلة المحذوفات
1 - نقل الملفات إلى سلة المحذوفات عند حذفها
يمكن ضبط الإعدادات بطريقة تنقل الملفات إلى سلة المحذوفات بعد حذفها وهذا الأمر مهم خاصة في حال تم حذف ملفات بالخطأ أو عند الرغبة في استرجاع بعض العناصر. ويتم الأمر كالتالي :
- ننقر على سلة المحذوفات بالزر الأيمن للماوس ثم " خصائص " ونجعل الإعدادات كما في الصورة :
* وإذا كان لديك أكثر من قسم للأقراص في حاسوبك فيجب أن تطبق هذه الإعدادات على كل قرص على حدة من خلال تحديده . وكما نلاحظ قسم (D) لدي ليس بنفس الإعدادات السابقة .
- بالنسبة لخانة " عرض مربع حوار تأكيد الحذف " الأفضل تفعيلها في كل الحالات عند نقل الملف من الكمبيوتر إلى سلة المحذوفات أو عند حذفها نهائيا لأنه يمكن من خلالها التراجع عن الحذف أو على الأقل التأكد قبل حذف أي ملف.
ضبط سلة المحذوفات على حذف الملفات تلقائيًا بعد وقت محدد
في أحد التحديثات المبكرة لنظام التشغيل ويندوز 10 ، أضافت مايكروسوفت ميزة تسمى استشعار سعة التخزين Storage Sense تهدف إلى المساعدة في تحرير مساحة على محرك الأقراص . وتقوم ميزة استشعار سعة التخزين بتنظيف محرك الأقراص الثابتة تلقائيًا.
وتتضمن هذه الميزة أيضًا إعدادًا واحدًا يتعلق بسلة المحذوفات وهو القدرة على حذف الملفات من سلة المحذوفات تلقائيًا بحسب المدة التي تحددها.
ولتفعيل الإعداد المتعلق بسلة المحذوفات نفتح الإعدادات بالضغط على شعار الويندوز+ حرف i في لوحة المفاتيح ثم نفتح " النظام "
ثم نفتح " مساحة التخزين "
ونضغط على " تكوين استشعار سعة التخزين أو تشغيله الآن "